

- #Focusrite saffire mixcontrol tutoria how to#
- #Focusrite saffire mixcontrol tutoria driver#
- #Focusrite saffire mixcontrol tutoria pro#
- #Focusrite saffire mixcontrol tutoria software#
- #Focusrite saffire mixcontrol tutoria Pc#
Preview the selected channel before the level is altered by the channel fader.

#Focusrite saffire mixcontrol tutoria pro#
With the PRO 24 and PRO 24 DSP, this number is halved. When used with the PRO 40 and the Liquid Saffire 56 (pictured above), Saffire MixControl contains up to 16 mono or 8 stereo mixes.
#Focusrite saffire mixcontrol tutoria software#
It is worth noting, however, that this section of the MixControl software has no effect on the signal being passed into your computer.

#Focusrite saffire mixcontrol tutoria how to#
The first section of this MixControl tutorial is going to focus on the top half of the control panel (shown below), and how to use it to create custom mixes that can be routed to any of the outputs on your interface. Look for an example below on how to resolve this:Ī.Applies to: Saffire Range and 1st Generation Scarlett 6i6, 8i6, 18i6, 18i8 and 18i20 If you encounter some issues like no headphone output or volume something is not set right on the headphone monitor output settings. There are two headphone outputs available to Saffire Pro 40. And then you switch the headphone volume to reasonable levels. It is tested to work well if you are listening to music using Windows media player or using your audio interface when watching movies, etc.Ģ.) If you are recording, you need to use the headphone and turn the main monitor volume of your audio interface to minimum (no volume output to your nearfield/reference monitor). “DAW Tracking” also works outside professional music production environment in your computer. This will provide the optimum monitoring environment for tracking and mixing. This is measured by most DAW such as in Reaper, see below:ĭAW1 and DAW2 corresponds to the master LEFT and RIGHT output of your DAW or multimedia player. Careful about setting too small buffer size in an under-powered CPU because this would result to audible pops or clicks.įor most recording applications, 11ms to 19ms latency is OK. The following are the rules for changing the buffer size and latency in Saffire MixControl:Ī.) If you are experiencing latency issues (high latency values reported by your DAW), try setting a small buffer size. Optimize Windows XP for Firewire &USB Audio Interface during RecordingĪudio Dropout and MultiTrack Recording Latency Troubleshooting Guide Windows XP/7 Audio Recording DAW Tweaks & Optimization Tips
#Focusrite saffire mixcontrol tutoria Pc#
For details about optimizing PC for audio, Firewire and USB, you can refer to the following tutorials below: The settings above don’t have any problems with REAPER for both playback and recording in an optimized environment.
#Focusrite saffire mixcontrol tutoria driver#
For example, there is no latency, drop out and pops/click issues using the ASIO buffer size of 512 and driver latency of medium.īear in mind that this depends on the power of your computer hardware, the quality of your DAW and the optimization of your PC for audio. The default settings work out fine after installation. Make sure you set the correct sync source if you are connecting digital inputs.įor most of the time, you would not need to deal with these settings. Digital inputs are usually SPDIF or ADAT. This means there are no digital inputs connected to Saffire pro 40. The normal operation is to set this to internal. But if you would like to select different recording bit depths it would now be done in your DAW software.Ģ.) Sync source – digital data needs synchronization methods. By default, professional recording interface such as Saffire Pro 40 would be using 24-bits.
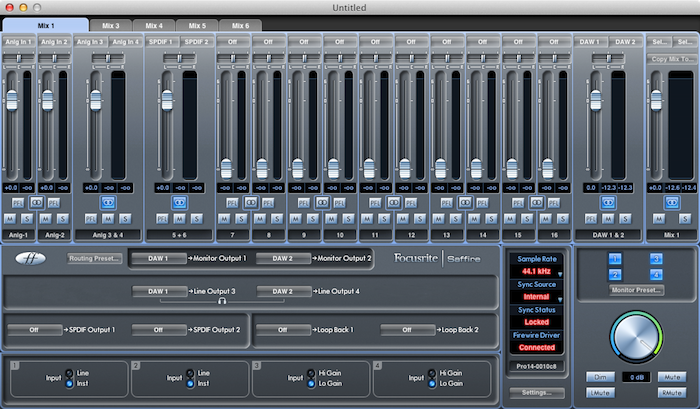
It would be surprising that you do not see options for bit depth. Take note that recording using this sample rate would be consuming a lot of disk space. 44.1 KHz is sufficient for most audio recording applications.ĩ6 KHz is for high-fidelity recording and suitable for any high-end applications. Most recording applications for TV and film would be using 48 KHz as the sample rate. There are 4 ways you can adjust the sample rate and these are: 44.1 KHz, 48 KHz, 88.2 KHz and 96 KHz.


 0 kommentar(er)
0 kommentar(er)
